If you are using a Mac, you have probably encountered issues when the default Mac application is not able to take a screenshot of the full screen. But don't worry! There are some simple things you can do to solve the problem with taking screen captures of your web pages, documents, or whatever else you may be working on – and you won't need to install a new operating system or reconfigure your computer.
- Screenshot Entire Webpage Mac
- Macos Scrolling Screenshot
- Screenshot Entire Page
- Screenshot Whole Page Microsoft Edge
Let us tell you about 8 applications and tools that will give you a new approach to making screenshots of whole pages on Mac. You'll also get step-by-step instructions on how to screenshot the entire page on Mac.
Is great for full page screenshots. It is not a Safari Extension, yet it has a very nice feature that enables you to launch it from Safari. Type paparazzi: in the address bar before the URL, it will launch the application with specified URL. To screenshot a whole web page, you can rely on the free online screenshot tool above. Also, you can directly capture the entire web page in Firefox. If you are using Google Chrome or Safari, you need to install some browser extensions. Take webpage screenshots entirely, edit and share them faster. This is how so-called scrolling screen capture works with it: Open the web page you need to snap. Click on the Capto icon on the menu bar. Select Snap active browser URL. This will result in a full webpage screenshot, which will be saved to Library. The simplest way to take a full page screenshot of your current browser window. Click on the extension icon (or press Alt+Shift+P), watch the extension capture each part of the page, and be transported to a new tab of your screenshot where you can download it as an image or PDF or even just drag it to your desktop. I can't get the Clipper to take a screenshot of the entire page. It will save the page into Evernote, but what results is not an exportable image, and the 'screenshot' function only captures the visible screen, or some subset thereof.
We'll start our review with Movavi ScreenShot. It is an easy-to-use extension for browsers that takes screencaps at different sizes: the entire page, specific areas, or standard captures of your screen.
For the top-to-bottom screenshot, the extension will scroll the page automatically, even if it's a mile long. You don't need to lift a finger!
Here are the pros and cons of using the extension.
Advantages of Movavi ScreenShot:
- Works perfectly with Google Chrome and Mozilla Firefox.
- Supports high resolution images.
- Requires no permissions for installation.
- Works in incognito mode.
- Doesn't require registration.
- No charge for downloading images.
Disadvantages of the extension:
- Has no editing tools like cutting, trimming, annotations, graphics, etc.
- Doesn't generate a shareable link.
- Has no cloud storage for storing screenshots.
Now let us guide you through Movavi ScreenShot.
Step 1. Get the Extension from the Browser Web Store
Go to your browser web store and find Movavi ScreenShot. Hit the add button and pin the screenshot icon in the top right corner of your browser.
Open the page you want to capture. Now press the screenshot icon and choose Capture entire page.
Your screenshot will appear in a new tab where you can download it to your desktop. The default format is JPG.
The next tool is Full Page Screen Capture. It's an online screenshot maker that's free to use.
Advantages of Full Page Screen Capture:
- Quick and easy to use
- No registration or installation required
- Good image quality
Disadvantages of Full Page Screen Capture:
- Can't capture screens that require logins - for example, you cannot screenshot your Gmail inbox.
- Must open the screen capture web page every time you need to make a screencap.
- No choice of size. If you want to get a partial screenshot, you'll have to use another app.
To use the app, follow these steps.
Copy the link of the web page you want to capture. Go to Full Page Screen Capture and paste the URL into the empty field.
Click on the Capture button and wait while the capture is created.
Now hover your mouse over the image and click on it. You screencap will appear in a new tab. Click on it with the right mouse button and save the picture. You can also copy the link and share it with others.
Screenshot Entire Webpage Mac
Built-In Browser Tools for Taking a Scrolling Screenshot on Mac
Can you capture a web page without using a third-party app or software? Yes! If you use Google Chrome, you should definitely try the developer tools as a screenshotting service. Sims 2 sur mac.
This trick is well-known to developers because they're familiar with all the secrets of HTML. Now you can be one of those in the know!
But first let's check the pros and cons of using the developer tools.
Advantages of using developer tools:
- No installation required.
- Width and height of the screenshot can be customized.
Disadvantages of using developer tools:
- You will need to spend more time on set up.
- Challenging for less- technical users.
- No editing tools.
- You can only download the screenshot to your desktop, because there's no shareable link.
To open developer tools, hit the three dots in the right top corner of the browser. You can also press Alt + Command + I.
Microsoft viewer for mac. Now go to More Options and choose Developer Tools.
Open the Device Toolbar tab. Here you can set the size of the screenshot. If you're working on a design project, you may find it helpful to make a screenshot of the web page using different devices.
Close to the size settings you'll see three dots. Hit them, and the screenshot drop-down menu will appear.
Select Capture full size screenshot.
Finally, choose the folder and save the image to your computer.
Desktop Program for Making Full-Page Screenshots on Mac
You may find it more convenient to use desktop software for making screenshots. Traditionally, such apps offer many more options than regular extensions or online capture services. The most significant advantage is the availability of image editing tools and video recording options that make the app much more flexible.
Let us introduce to Capto that is designed specifically for Mac.
Advantages of Capto:
- Multi-functionality
- High-quality support
- Continuous updates and program improvements
Disadvantages of Capto:
- Audio recording is unreliable.
- You have to pay to use the program.
Note that Capto has a 7-day trial period, so you can try making screenshots with this app first by following these steps.
Install Capto on your computer and launch the program.
In the top menu hit the Web icon. In the drop-down menu, select one of the screenshot options. If you've already opened the page you want to capture, choose the last item – Snap active browser URL.
In the preview window, you can crop your screenshot and add arrows or highlights to it.
When you're done editing, save the image to your preferred folder. Note that you can choose the image format - one more argument in favor of Capto.
If you have macOS 10.14 or higher, you can skip all the foregoing methods and use the built-in Mojave tool. It will be the fastest and easiest way to capture the web page.
Press Shift + Command + 5 to run the screen control panel.
Click on the full screenshot icon and get your image.
You can also press Shift + Command + 3 to get a screencap.
There's one more way to capture a web page. You can pretend that you want to print the page but, instead of printing, you save it as a PDF file on your computer!
But it's not the most convenient method if you need an image in PNG or JPG format. After saving the screenshot, you'll need to use another app or online service to convert the file from PDF to your desired image format.

Here are the two steps to this life hack.
Open your browser and find the Print option in the settings. You can also press Command + P.
Click the Save button to download the file as PDF.
We can't ignore this crazy way of taking screenshots! You reduce the size of the web page and copy everything that fits on your screen.
It isn't the most convenient or fastest way of screenshotting, but it seems to work reliably in any browser.
Open the web page you want to capture. Now press Command and '-' (minus) simultaneously. Hold the keys down until you see the whole page on your screen.
Press Command + Shift + 4 and frame the web page. The framed area will be your screenshot so pay attention to how you move the cursor, otherwise you'll have to crop the image later.
When you release the mouse button, your Mac will take a web page photo automatically. The screencap will be saved to your computer.
Don't forget to reset the web page size. To do this, press Command + 0.
The Mozilla Firefox browser includes a handy tool for taking screenshots. It's very simple to use – it never seems to crash, and it provides a high-resolution image. Another advantage of this online tool is that you can get a shareable link to the image.
Follow these simple steps to use the Firefox built-in tool.
If you look at the address bar, you'll see three dots in the right corner. This opens the Page actions menu. Click on it.
The screenshotting tool is the last item in the drop-down menu.
Click on Take a Screenshot. The browser will offer you several options – capture a specific area, capture the visible part of the screen, or capture a full-page screenshot. Hit the Save full page button.
A window containing the screenshot will appear. Now you can download it to your computer or copy the link to clipboard.
And that's it for the review! If you are still confused by the variety of approaches, we highly recommend you start with built-in tools like Mojave hotkeys or developer tools. If you find them too basic for your purposes or too tedious to use, try the Movavi ScreenShot extension.
How can I screenshot an entire webpage on a Mac?
The easiest way to take a whole page screenshot on Mac is to use a browser extension. It's a fast and reliable tool that provides high quality images.
Step 1. Install Movavi ScreenShot. You can search for the extension in the Google Web Store and add it to Google Chrome or Mozilla Firefox.
Step 2. Capture the web page. Click on the screenshot icon in the top right corner of your browser and choose the Capture entire screen option. Let the extension scroll the page from top to bottom. It will take just a few seconds!
Step 3. Save the image. The screenshot will appear in a new tab. Now you can download it in JPG format. You don't have to register on a website to get your images.
How can I take a scrolling screenshot on a Mac?
Macos Scrolling Screenshot
Here's a list of the best tools to help you capture a whole web page.
- Movavi ScreenShot – a browser extension
- Full Page Screen Capture – an online screen capture
- Google Chrome developer tools
- Capto – a desktop program for Mac
- Mojave hotkeys
- The print and save trick
- Reduce and copy the page
- Built-in screenshot tool in Mozilla Firefox
Check the guide above to learn more about how to scroll and save an entire web page.
How can I take a full page screenshot on my iPhone?
If your operating system is earlier than iOS 13, you will have to take multiple screenshots of different parts of the web page and then glue them together with an image editor.Alternatively, you can open the website on your computer, open developer tools and set the page size so it will look as it does on an iPhone. Then you can take a whole page screenshot with one of the ways described in this article.
If you're lucky enough to have iOS 13, you can take a full-page screenshot with a built-in iPhone tool. To do this, follow these four steps.
Step 1. Open the target web page. Take a screenshot the same way you would normally. Press the volume up and side buttons.
Step 2. You'll see a small screenshot preview in the bottom left corner. Hit it.
Step 3. Now you can see the screenshot in preview mode. Your iPhone will offer you two options – Screen or Full Page. Click on the Full Page button.
Step 4. Save the image as a PDF. Note that it's not possible to save it in an image format because of its length. To convert the screenshot to JPG or PNG, you'll have to download a separate app.
Be aware that the iPhone's built-in screenshotting tool is designed for Safari. It may not work with Chrome or other browsers.
Firefox Screenshots is a feature to capture visible parts of webpages, or even full web pages, and copy or save these images.
To use Firefox Screenshots, click on the Page actions menu in the address bar and select Take a Screenshot from the drop-down.
Tip: You can also take a screenshot by right-clicking on a page and selecting Take a screenshot.
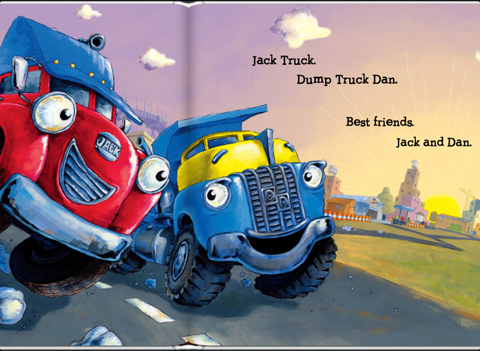
Here are the two steps to this life hack.
Open your browser and find the Print option in the settings. You can also press Command + P.
Click the Save button to download the file as PDF.
We can't ignore this crazy way of taking screenshots! You reduce the size of the web page and copy everything that fits on your screen.
It isn't the most convenient or fastest way of screenshotting, but it seems to work reliably in any browser.
Open the web page you want to capture. Now press Command and '-' (minus) simultaneously. Hold the keys down until you see the whole page on your screen.
Press Command + Shift + 4 and frame the web page. The framed area will be your screenshot so pay attention to how you move the cursor, otherwise you'll have to crop the image later.
When you release the mouse button, your Mac will take a web page photo automatically. The screencap will be saved to your computer.
Don't forget to reset the web page size. To do this, press Command + 0.
The Mozilla Firefox browser includes a handy tool for taking screenshots. It's very simple to use – it never seems to crash, and it provides a high-resolution image. Another advantage of this online tool is that you can get a shareable link to the image.
Follow these simple steps to use the Firefox built-in tool.
If you look at the address bar, you'll see three dots in the right corner. This opens the Page actions menu. Click on it.
The screenshotting tool is the last item in the drop-down menu.
Click on Take a Screenshot. The browser will offer you several options – capture a specific area, capture the visible part of the screen, or capture a full-page screenshot. Hit the Save full page button.
A window containing the screenshot will appear. Now you can download it to your computer or copy the link to clipboard.
And that's it for the review! If you are still confused by the variety of approaches, we highly recommend you start with built-in tools like Mojave hotkeys or developer tools. If you find them too basic for your purposes or too tedious to use, try the Movavi ScreenShot extension.
How can I screenshot an entire webpage on a Mac?
The easiest way to take a whole page screenshot on Mac is to use a browser extension. It's a fast and reliable tool that provides high quality images.
Step 1. Install Movavi ScreenShot. You can search for the extension in the Google Web Store and add it to Google Chrome or Mozilla Firefox.
Step 2. Capture the web page. Click on the screenshot icon in the top right corner of your browser and choose the Capture entire screen option. Let the extension scroll the page from top to bottom. It will take just a few seconds!
Step 3. Save the image. The screenshot will appear in a new tab. Now you can download it in JPG format. You don't have to register on a website to get your images.
How can I take a scrolling screenshot on a Mac?
Macos Scrolling Screenshot
Here's a list of the best tools to help you capture a whole web page.
- Movavi ScreenShot – a browser extension
- Full Page Screen Capture – an online screen capture
- Google Chrome developer tools
- Capto – a desktop program for Mac
- Mojave hotkeys
- The print and save trick
- Reduce and copy the page
- Built-in screenshot tool in Mozilla Firefox
Check the guide above to learn more about how to scroll and save an entire web page.
How can I take a full page screenshot on my iPhone?
If your operating system is earlier than iOS 13, you will have to take multiple screenshots of different parts of the web page and then glue them together with an image editor.Alternatively, you can open the website on your computer, open developer tools and set the page size so it will look as it does on an iPhone. Then you can take a whole page screenshot with one of the ways described in this article.
If you're lucky enough to have iOS 13, you can take a full-page screenshot with a built-in iPhone tool. To do this, follow these four steps.
Step 1. Open the target web page. Take a screenshot the same way you would normally. Press the volume up and side buttons.
Step 2. You'll see a small screenshot preview in the bottom left corner. Hit it.
Step 3. Now you can see the screenshot in preview mode. Your iPhone will offer you two options – Screen or Full Page. Click on the Full Page button.
Step 4. Save the image as a PDF. Note that it's not possible to save it in an image format because of its length. To convert the screenshot to JPG or PNG, you'll have to download a separate app.
Be aware that the iPhone's built-in screenshotting tool is designed for Safari. It may not work with Chrome or other browsers.
Firefox Screenshots is a feature to capture visible parts of webpages, or even full web pages, and copy or save these images.
To use Firefox Screenshots, click on the Page actions menu in the address bar and select Take a Screenshot from the drop-down.
Tip: You can also take a screenshot by right-clicking on a page and selecting Take a screenshot.
Table of Contents
There are several options for capturing screenshots:
- Capture parts of a page: When you move the mouse cursor over the page, different parts of the page will be automatically highlighted. Click on the one you want to save.
- Select a region of the page: Drag or click on the page to select a custom region of the page that you wish to capture. You can change the size and area to be captured using the marker points on the edge of the area.
- Capture a full page: Select Save full page from the menu in the upper right.
- Capture the visible part of a page: Select Save visible to save the area of the web page currently visible.
- Download screenshots as image files: To download the area as an image (.png) file, click the down arrow icon . The file will be saved to the same folder you use as Firefox's default download location.
- Copy to clipboard: Click the button to save the image on your clipboard and paste it into another application later.
- Cancel: To cancel your selection, click on the Cancel icon .
- Type about:config in the address bar and press EnterReturn.
A warning page may appear. Click to go to the about:config page. - Type extensions.screenshots.disabled in the Search field.
The extensions.screenshots.disabled preference displays. - Double-clickClick the Toggle button next to this preference to set it to true.
Once you have toggled this preference, you are all set. Screenshots will no longer run in your browser.
Screenshots should work on almost all web pages. Certain pages that contain the HTML are not fully supported and may not be shootable.
Additionally, some pages with special permissions to modify Firefox, like Test Pilot and addons.mozilla.org, are unsupported due to strict security rules designed to prevent page manipulation.
Lastly, certain browser pages like the Firefox home and OptionsPreferences pages are not supported. These pages are built using a different language than the rest of the Web.
Firefox Screenshots collects event data in a manner consistent with the Firefox Browser Privacy Notice. We collect this data to learn how people use Screenshots so that we can make it better for everyone. You can view all of the events that we capture in this document.
Definitely. Screenshots consists of a web-based component and a browser-based component. Firefox's OptionsPreferences are undergoing a remodel, so disabling metrics works slightly differently depending on which version of Firefox you're using.
Disabling add-on data collection
- Click the menu button and select ..
- Click the Privacy & Security panel.
- Go to the Firefox Data Collection and Use section.
- Click the Allow Firefox to send technical and interaction data to Mozilla checkbox.
Screenshot Entire Page
Disabling website data collection
Screenshots respects your browser's Do Not Track setting to determine whether or not to collect website data. This applies to Firefox as well as other browsers that support Do Not Track.
Screenshot Whole Page Microsoft Edge
- Click the menu button and select ..
- Select the Privacy & Security panel.
- Set the Send websites a 'Do Not Track' signal that you don't want to be tracked toggle to Always.

